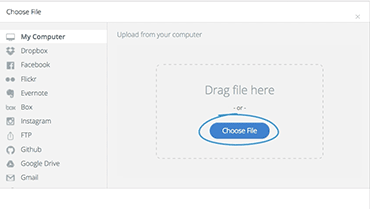Attachments
Attach files, Notes, Outlines and Lists to your tasks.
Uploading files to Toodledo and attaching them to tasks is a convenient way to keep all of your project data in one place. Toodledo allows you to upload up to 50GB of files (depending on your subscription) for safe keeping and easy access. You can also attach any of your Lists, Outlines or Notes to your tasks. Attachments are available with a Plus Subscription or higher.
Managing Files
You can upload, download, delete and view all of your files on the Files page See figure 1, which can be accessed from the "Account Menu" at the top of the screen.
Download Clicking the filename will download the file to your computer.
Delete Clicking the Trash Icon will remove the file from any tasks that it is attached to and then delete the file.
Replace Clicking the Replace Icon will allow you to choose and upload a replacement file.
 Figure 1: List of uploaded files
Figure 1: List of uploaded files
Filenames do not need to be unique. If you upload a file with the same name, you will have two files with the same name.
This page will also indicate the portion of your file storage quota that you have used. Once you reach your quota, you will not be allowed to upload any additional files until you delete some files to make room. We expect that very few people will actually exhaust their quota, but if you do, please Contact Us to find a solution.
Important! If you allow your Subscription to expire, you will no longer have access to your files. You will be given a 30 day grace period in which to renew your subscription and regain access to your files. After this grace period, your files will be deleted.
Attaching Files, Outlines, Lists and Notes to Tasks
1 Locate the task you wish to attach a file to and click the Attachment Icon
2 From this box you can attach, upload or download files. Click the File, Note, Outline, or List or icon in the attachments popup and then select the item that you want to attach. You can also create and attach a new blank note, outline, or list. See Figure 2
Remove To remove an attachment from a task click the .
 Figure 2: Attaching files to a task.
Figure 2: Attaching files to a task.
3 Once your task has an attachment the Attachment Icon will have a badge indicator. See Figure 3
 Figure 3: Icon badge to indicate a file attachment.
Figure 3: Icon badge to indicate a file attachment.